
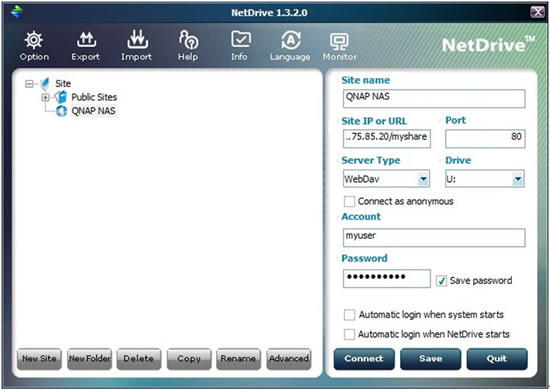
#Netdrive qnap connect how to#
Now you should be able to see the shared folders on your Synology NAS in Finder.Īlternatively, you may also find your Synology NAS and its shared folders under SHARED on the Finder sidebar.įor Ubuntu users, please follow the instructions below to access files on your Synology NAS via WebDAV. This video series shows you how to connect SMB, NFS and also FTP drives to your SINUMERIK CNC.
#Netdrive qnap connect password#
Enter your DSM user name and password in the Name and Password fields.In the Server Address field, enter your Synology NAS device’s IP address or domain name preceded by “ and followed with “:5005” (or whichever port number you specified when enabling WebDAV service).In Finder, click Go > Connect to Server from the menu bar.To access your Synology NAS via WebDAV with Mac devices: They should also appear as a mapped network drive under Start > Computer.įor Mac users, you can connect to your Synology NAS via WebDAV by simply using Finder. Now you should be able to see the shared folders on your Synology NAS in Windows Explorer.Port: 5005 (or whichever port number you specified when enabling WebDAV service on your Synology NAS).URL: Enter the IP address or hostname of your Synology NAS.Name: Provide a name for the connection.Drive: Select a network drive letter from the drop-down list to map to WebDAV service.Type: Choose WebDAV from the drop-down list.(By default, Synology NAS WebDAV uses port 5005 for HTTP and 5006 for HTTPS) Type in User ID and Password in Account field. Click the Connect button next to WebDAV. Type in the URL and port number of your Synology WebDAV in Server field.To access files on your Synology NAS with Windows 7 and NetDrive: If you would like to use Windows’ Map Network Drive to access files on your Synology NAS via WebDAV, please obtain a valid SSL certificate and access your Synology NAS via an HTTPS connection.


 0 kommentar(er)
0 kommentar(er)
